Opening The Editor
The Website Editor can be opened from the main Event Dashboard or from the Event Website itself, although both require logging into the Auctria platform as a User with the organization and a minimum User Permission Level of Power User.
Default Dashboard Event Website User Accounts User PermissionsOpening the Edit Website Page
You can open the Event Website from the Event Dashboard in two ways:
1. On the Main Dashboard
On the main page of your Auctria dashboard, find the website address link in the quick reference section. Clicking it will take you directly to the Event Website, where you can open the editor (see below).
2. Using the Sidebar Menu
You can also find and click the Event Dashboard option on the sidebar. This will take you to the Website Dashboard.
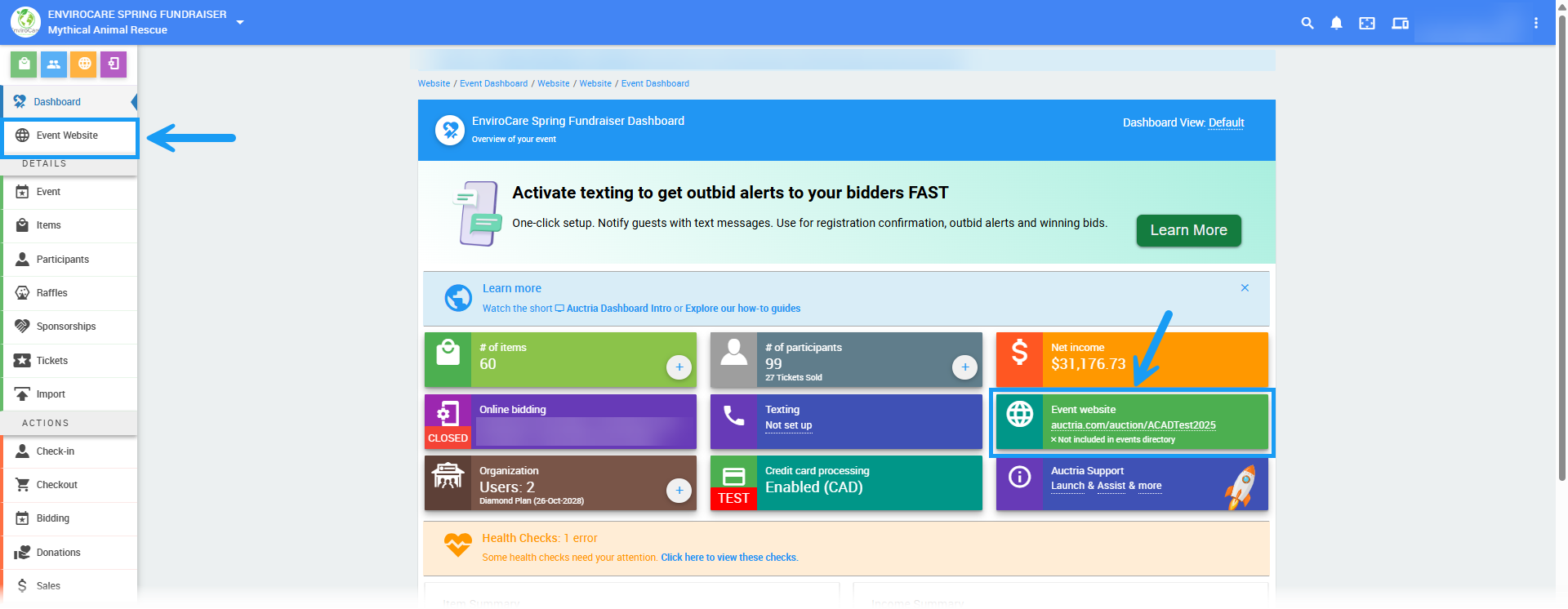
Opening The Editor From The Website Dashboard
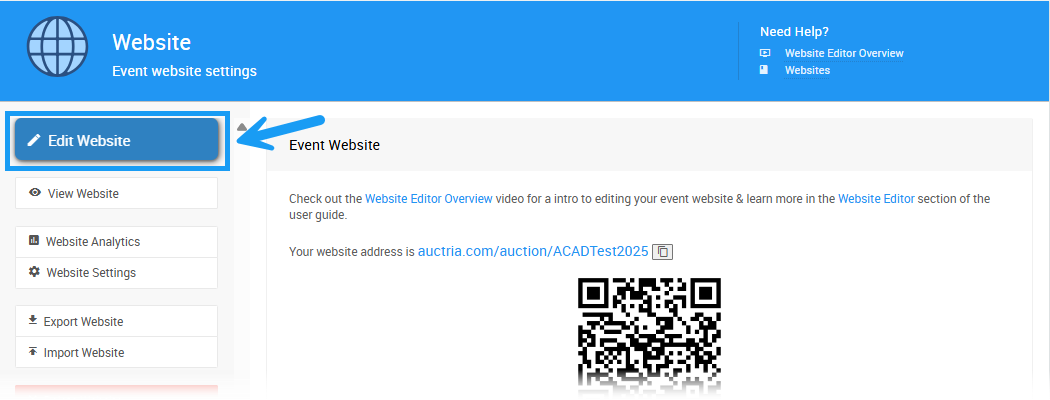
Clicking the Edit Website button will open the Event Website with the Website Editor Sidebar on the screen's left-hand side.
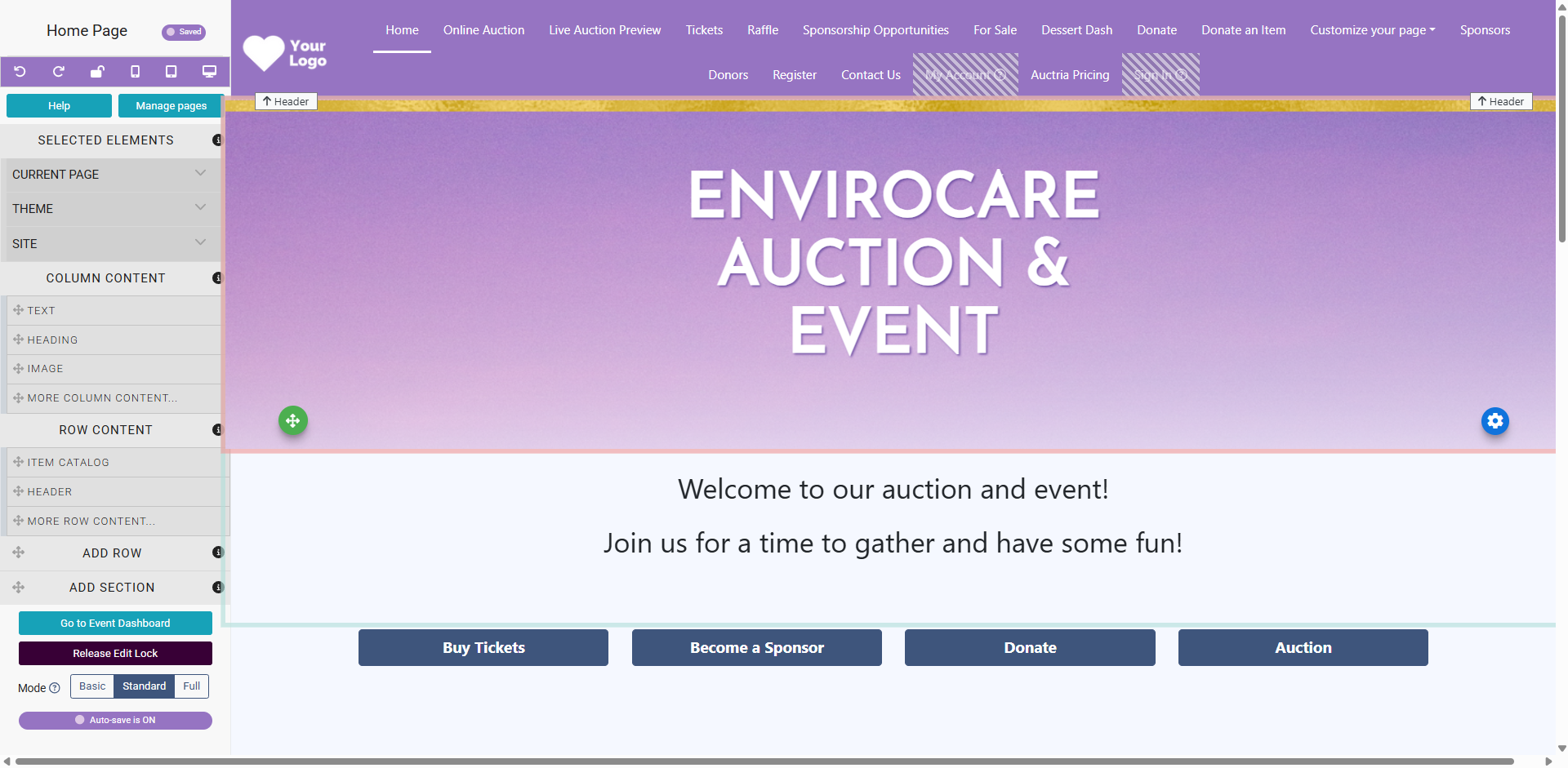
Opening The Editor From The Event Website
To open the Website Editor from the Event Website, you must be logged into the Auctria platform as a User with the organization and have a minimum User Permission Level of Power User.
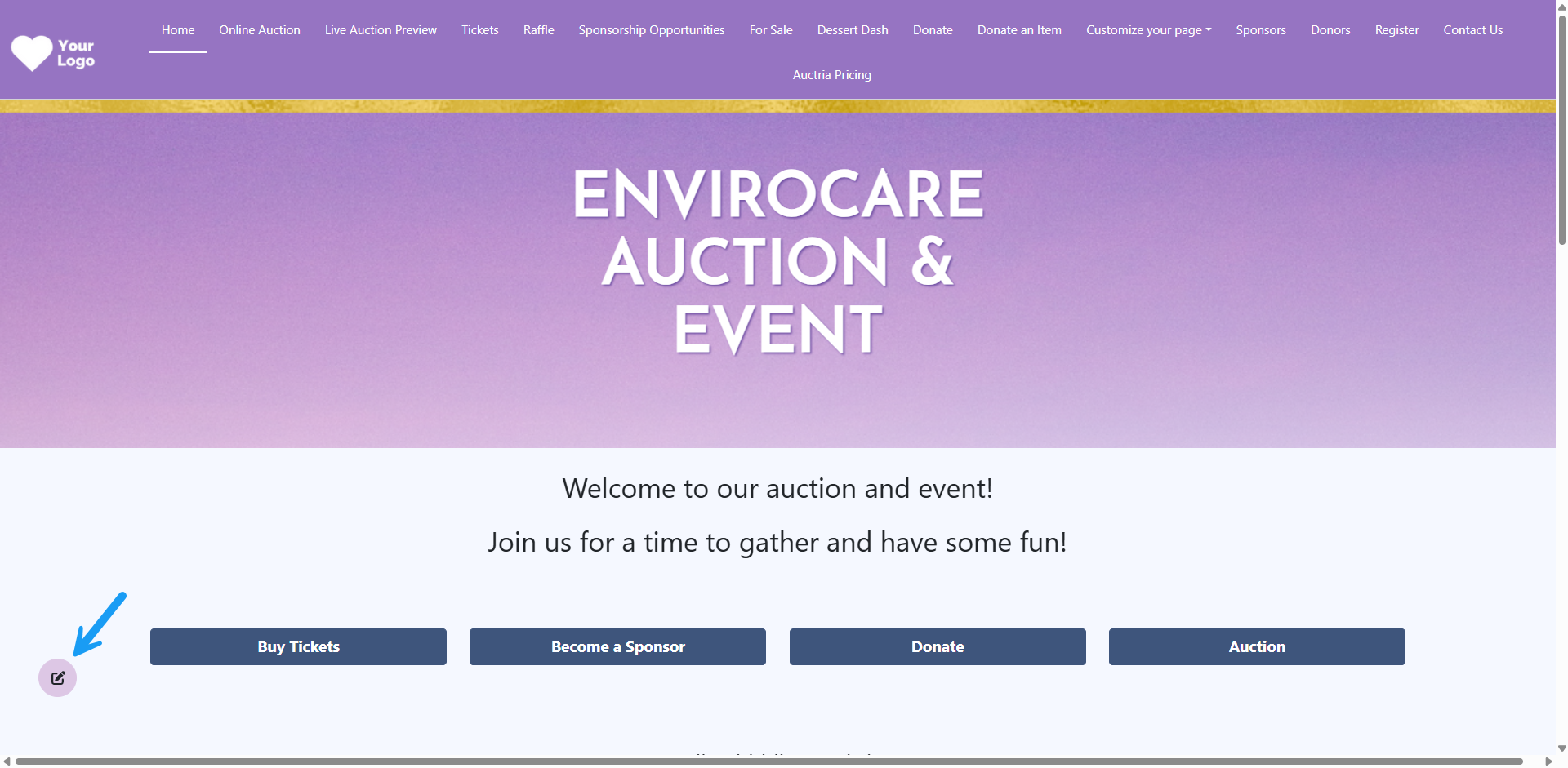
From this view, click on the Edit icon in the lower-left corner of the page to open the Website Editor Sidebar.
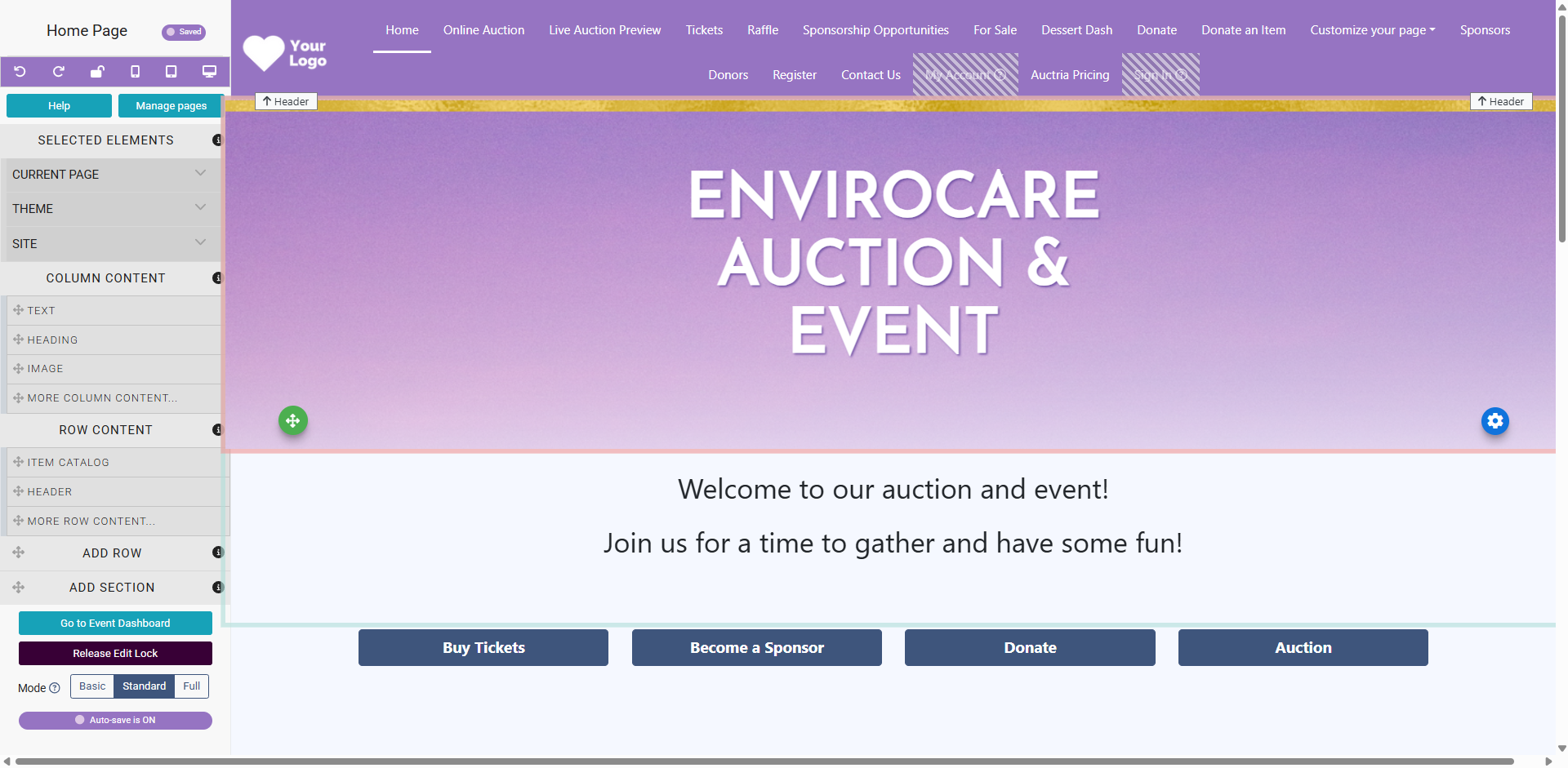
Saving the Website
The website editor has a dynamic save mechanism for pages, layouts, etc., and will automatically update if/when each element on a page is saved individually.
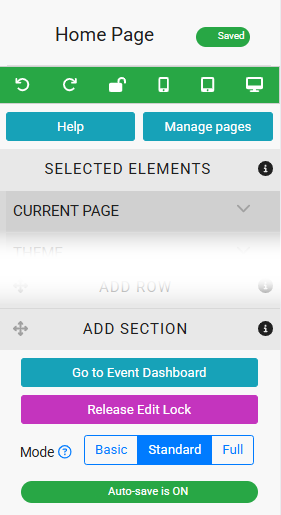
The AutoSave function can be toggled off, requiring you to manually save changes. After an edit, the status will change to Save Needed, and a Save Now link will appear.
Website Locked
When opening the website editor where multiple User Accounts have access to edit the website could trigger the built-in safety mechanism providing a warning to let you know someone else may be editing the website.
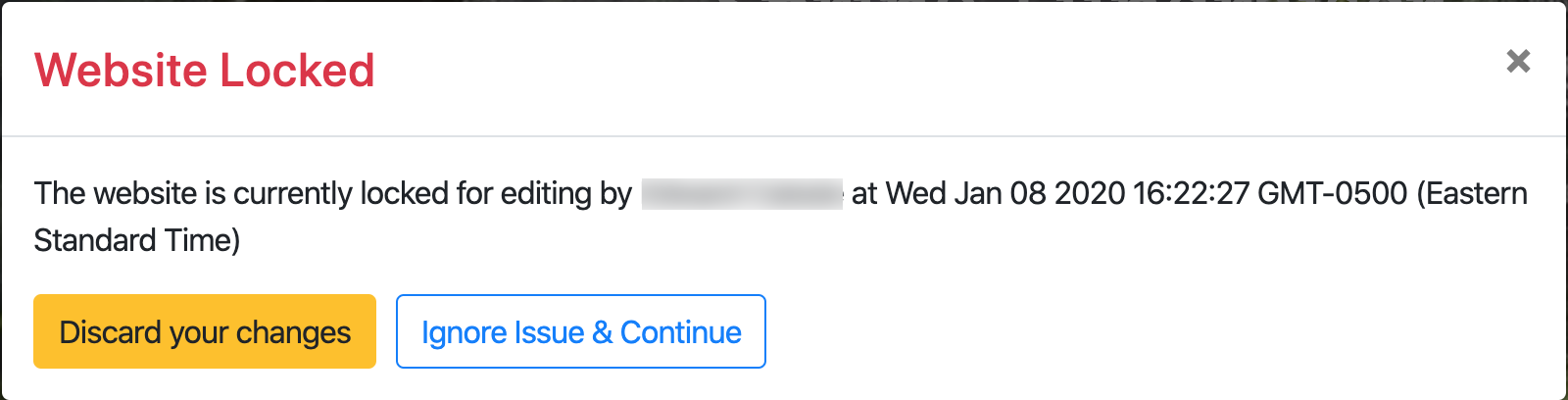
The Website Locked message will appear and note the specific User editing the website and will continue to appear for 15 minutes from the timestamp shown in the message.
This "locking" happens with the new website editor to try to prevent two people from editing the website at the same time. It can also occur if you close a browser tab and start editing in a different tab since the lock is associated with the browser tab.
You can either Discard your changes, which will take you back to the website page view (closing the editor), or Ignore Issue & Continue, which will continue with your editing session.
The best way to avoid Website Locking is to keep and use the same browser tab open for editing.
Auctria Pro-Tip from Launch Services!
It is possible to release the lock by clicking on the Release Edit Lock button in the Website Editor Sidebar to switch out of edit mode in the current tab.
Save Error
If you open the website editor and receive the Website Locked message and continue with your editing session, you may also see the Save Error message. The dynamic save function often triggers this message when the Website Locked status has been triggered.
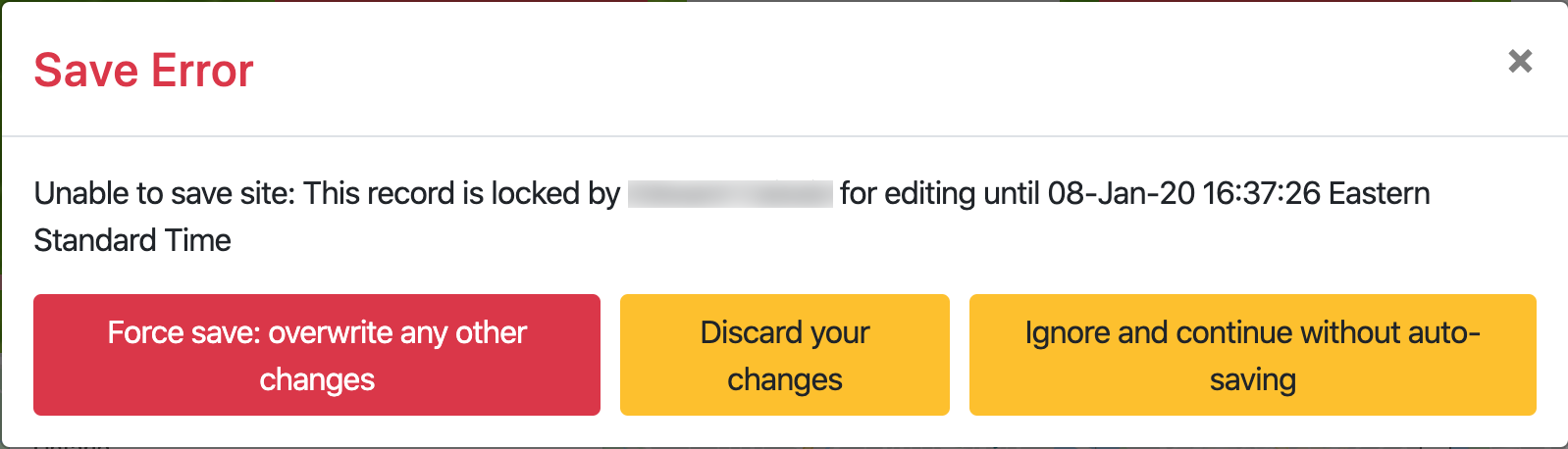
The Save Error message will note the specific User was editing the website. It will continue to appear for 15 minutes from the timestamp shown in the message.
You can Force save: overwrite any other changes, which will save the current version of the website in the browser tab you are looking at; Discard your changes, which will take you back to the website page view (closing the editor and losing your unsaved changes); or Ignore and continue without auto-saving, which will allow you to continue with your editing session.
INFORMATION
Clicking on the Ignore and continue without auto-saving option will also turn off the AutoSave option. Please remember to save your changes as needed and ensure AutoSave is turned back on if you wish to continue using it.
Closing the Website Editor
The Website Editor can be "closed" by using the "eye" icon in the preview bar (see Preview Website Pages) below the page title in the website editor sidebar. The green editor icon will remain visible in the lower-left corner of the screen to re-access the Website Editor Sidebar.
Closing the Website Editor using the "eye" icon in the preview bar also unlocks the website after you have saved your edits.
Last reviewed: September 2025